Dans ce tutoriel, je vais vous montrer étape par étape comment transformer facilement votre photo en tableau effet pop art. Quelques outils et filtres du fameux logiciel Photoshop seront utilisés. Alors, amateurs d’art, à vos souris !
En effet, comment parler des tendances graphiques sans évoquer le fameux pop art ? Vous dévoiler une des nombreuses manières de réaliser un pop art est une façon de rendre hommage à ce style indémodable. Voici en détail les différentes étapes :
Préparez votre photo
Avant tout, vous devez bien choisir votre photo afin que l’effet pop art soit le plus joli possible. Le visage doit être assez net et éclairé uniformément. Les ombres sur les yeux sont à éviter par exemple. Les accessoires de type lunettes, cravate, chapeau, sont les bienvenus car ils vous permettront d’ajouter une touche de couleur à votre portrait.
Une fois votre image trouvée, ouvrez-là sous Photoshop et avec l’outil recadrage (c) sélectionnez le visage et le buste en carré : pour cela, tracez votre sélection tout en maintenant le bouton shift appuyé. Faites « entrée » pour valider le recadrage et redimensionnez la photo à la taille désirée. Vous pouvez ensuite enregistrer votre fichier sous le format .psd. (Fichier > Enregistrer sous)
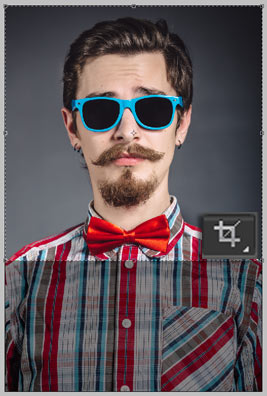
Détourez le personnage
Nous allons commencer par enlever l’arrière-plan, ce qui accentuera l’effet pop art en laissant une grande place à la couleur. Utilisez pour cela l’outil plume (p) ou avec le lasso polygonal qui est plus facile à manier. Prenez bien soin de suivre les contours du personnage.
Une fois votre tracé terminé, double-cliquez sur le calque arrière-plan pour le déverrouiller. Puis dans la palette tracé faites un click droit sur votre tracé et choisissez « définir une sélection ». Intervertissez la sélection (ctrl+shift+i) et appuyez sur le bouton « supp » pour faire disparaitre le fond.
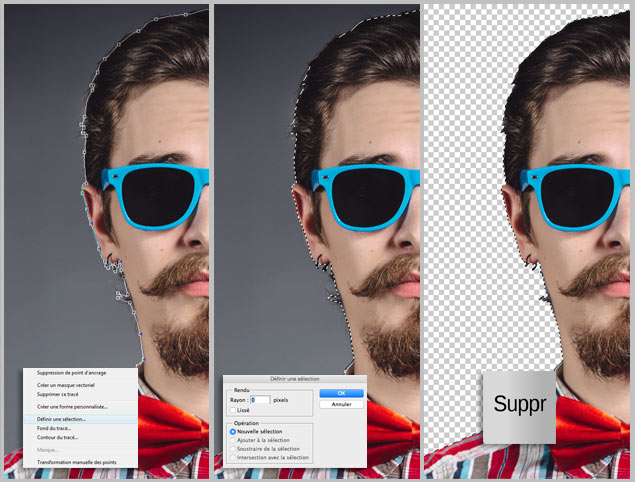
Réglez les filtres pour obtenir l’effet pop art
Vous allez maintenant appliquer un léger flou à votre photo, pour obtenir au final un effet plus dessiné. Rendez-vous dans le menu Filtres > Atténuation > Flou gaussien : ici j’ai mis un rayon de 5 pixels, mais tout dépend de la netteté de votre photo et de sa taille. Essayez différents réglages, le tout est que l’effet de flou ne soit pas trop fort.
Puis dans le menu Image > Réglage > Seuil, réglez le curseur afin que le maximum de traits noirs apparaissent, sans trop d’ombres. Pour vous aider, vous pouvez vous inspirer de notre exemple ci-dessous. L’important est de reconnaitre la personne en gardant l’effet pop art.
Colorez les différentes zones
Colorez maintenant votre image. Pour cela, créez un nouveau calque et positionnez-le en arrière-plan. Puis à l’aide de l’outil pot de peinture (opacité 100%, tolérance 0 et sans lissage), choisissez une couleur flashy, et appliquez-la sur notre nouveau calque. Faite de même sur le calque du dessus qui contient notre personnage : définissez une autre teinte et cliquez avec le pot de peinture sur le noir, de même pour le blanc.
Ici, le personnage contient des accessoires, nous allons donc les colorer également. Pour cela, il faut les sélectionner au préalable à l’aide de l’outil plume ou du lasso polygonal. Une fois la sélection faite, réglez votre couleur et cliquez dans le blanc pour colorer l’accessoire.
Et voilà, votre première case effet pop art est terminée !
Enfin, multipliez les cases et le tour est joué !
Ouvrez un nouveau fichier dont la largeur et la hauteur sera le double de votre première case carrée. Ajoutez des repères horizontaux et verticaux au milieu, (Affichage > Nouveau repère) pour délimiter les 4 cases de notre tableau.
Revenez à votre pop art une case, sélectionnez tous les calques dans la palette calque en maintenant le bouton shift appuyé, puis fusionnez-les (ctrl+E). Glissez ensuite cette première case en haut à droite de votre nouveau fichier. Faites ctrl+j 3 fois pour dupliquer ce calque. Positionnez les 3 autres carrés sur le tableau. Vous pouvez maintenant appliquer des couleurs différentes à chacune des cases. Pour cela, cliquez simplement avec le pot de peinture sur les différentes zones de couleur que vous voulez modifier.
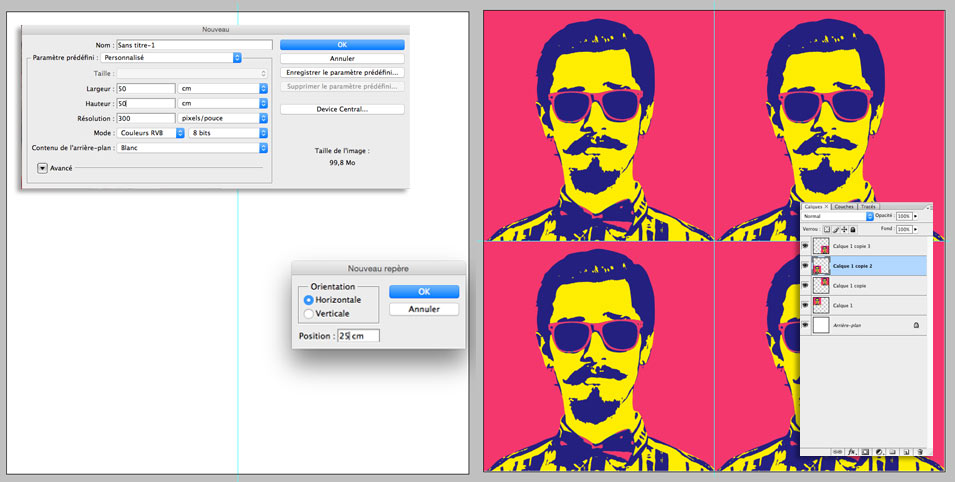
Voici donc une méthode assez simple pour obtenir un joli effet pop art à partir d’une photo. Bien sûr il existe de nombreuses autres méthodes, dont certaines plus complexes, mais le résultat est déjà pas mal non ?

Et pour ne rien laisser au hasard, je vous propose de réaliser votre propre toile pop art ! Confiez-moi votre plus belle photo, je la redessine avec soin en style pop art à l’aide de ma palette graphique. Après votre validation, elle sera imprimée sur toile et tendue à la main sur un châssis de bois avant de vous être expédiée.

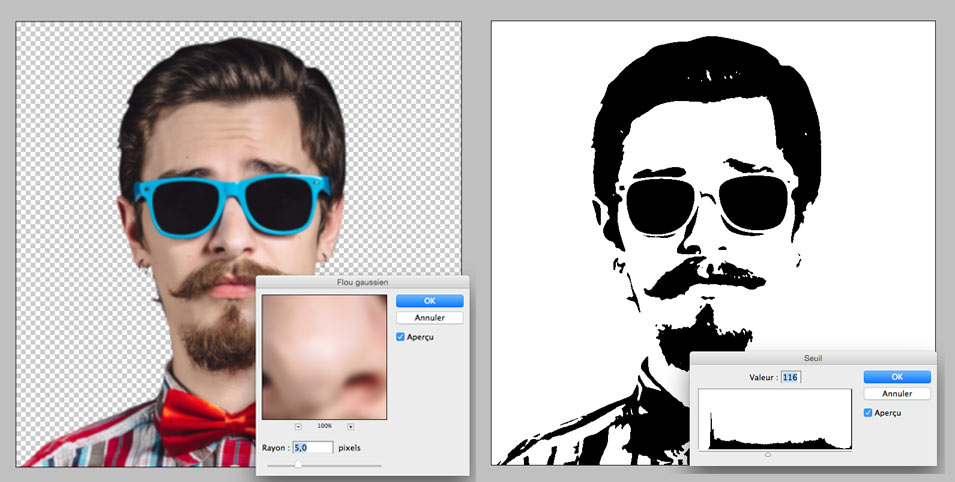
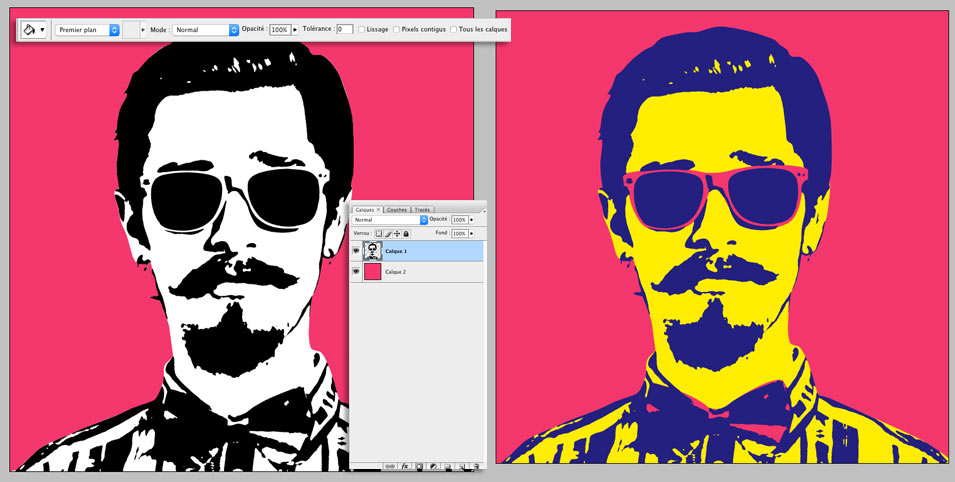
henri
Bonjour.
Je souhaiterai faire 5 portraits de grand auteur de théâtre style pop art vintage pour offrir à des amis qui tiennent un café théâtre. Histoire de leurs remonter le moral.
Je voudrais savoir le prix ?
Merci.
Claire
Bonjour,
Je vous remercie pour votre intérêt. Vous pouvez consulter les tarifs d’un portrait pop art vintage sur le site Votreportrait.fr, ici.
N’hésitez pas à me joindre à contact@votreportrait.fr pour plus de précision.
Bien cordialement,
Claire.